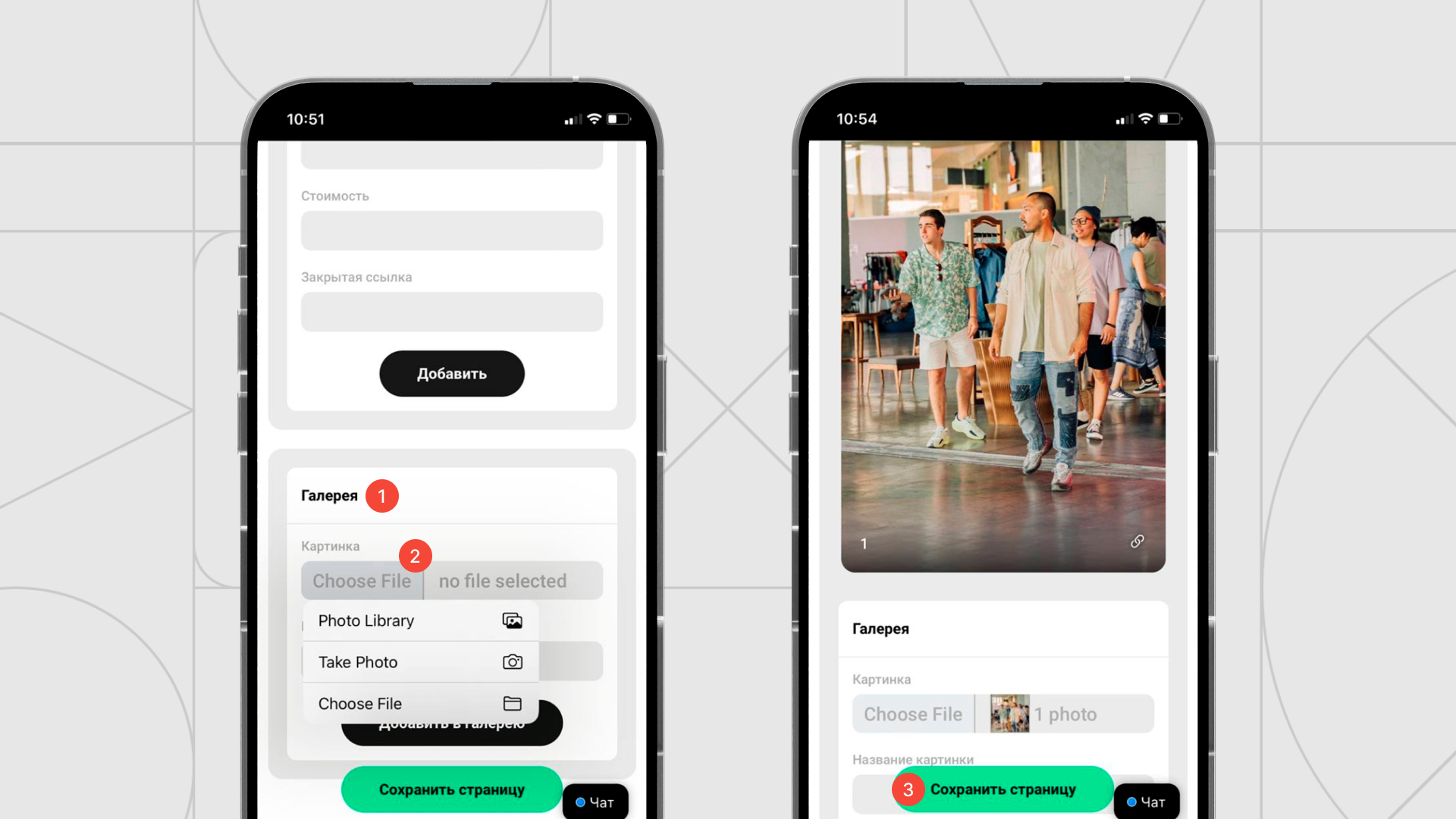Как это работает?
Несколько шагов по созданию своей страницы на Qtap
РАЗДЕЛ 1: ВНУТРЕННЯЯ СТРУКТУРА QTAP
Профиль и продажи
1. Домашняя страница: здесь отображается ваш профиль и его данные;
2. Статистика: управляйте и мониторьте продажи в одном месте, а также отслеживайте статистику страницы;
3. “Поиск по” поможет вам сортировать продажи страницы;
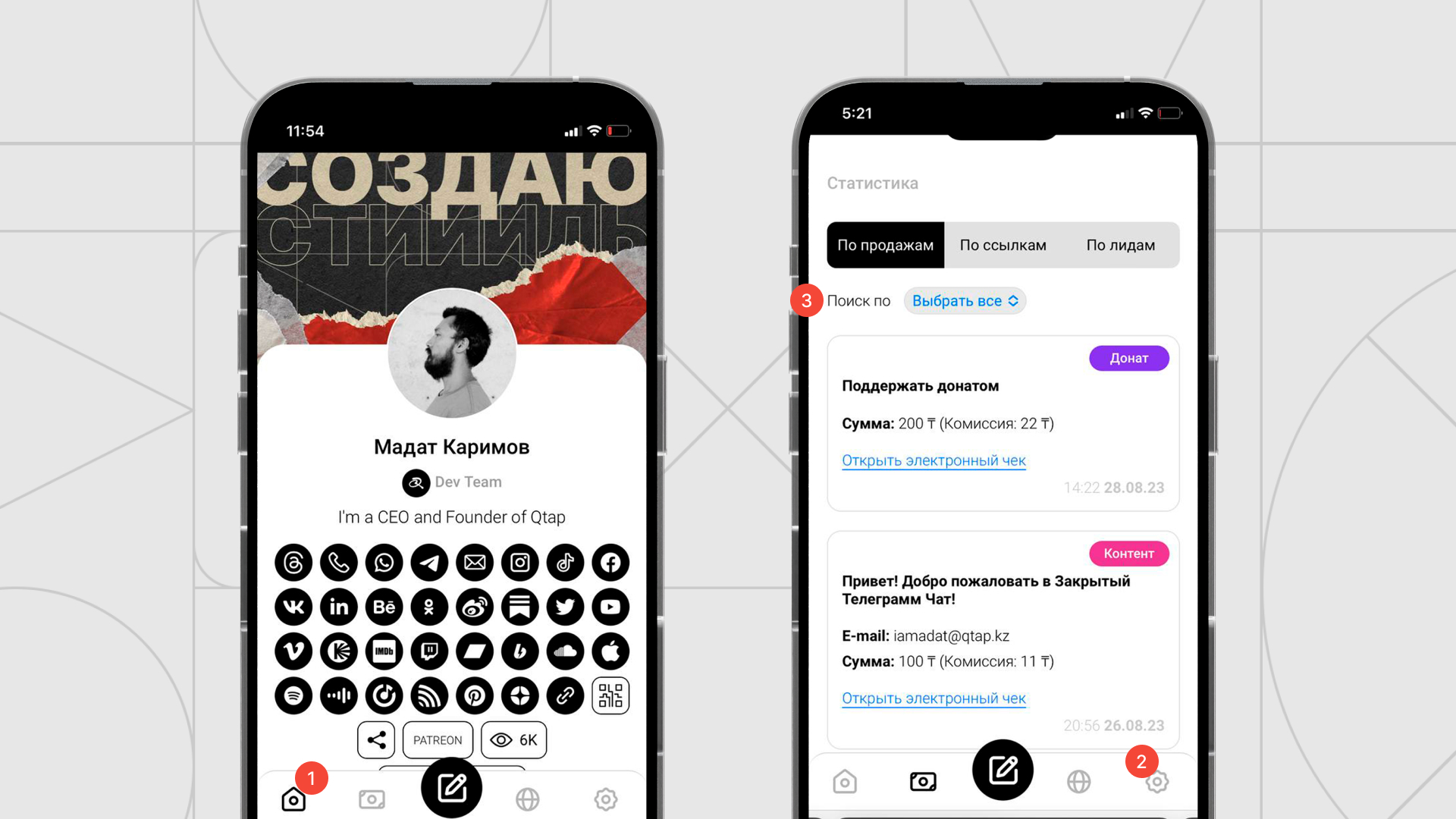
Личный кабинет и глобальный поиск
4. Изменение личного кабинета: редактируйте описание профиля и вносите изменения в любое время;
5. Глобальный поиск: на данный момент опция в разработке;
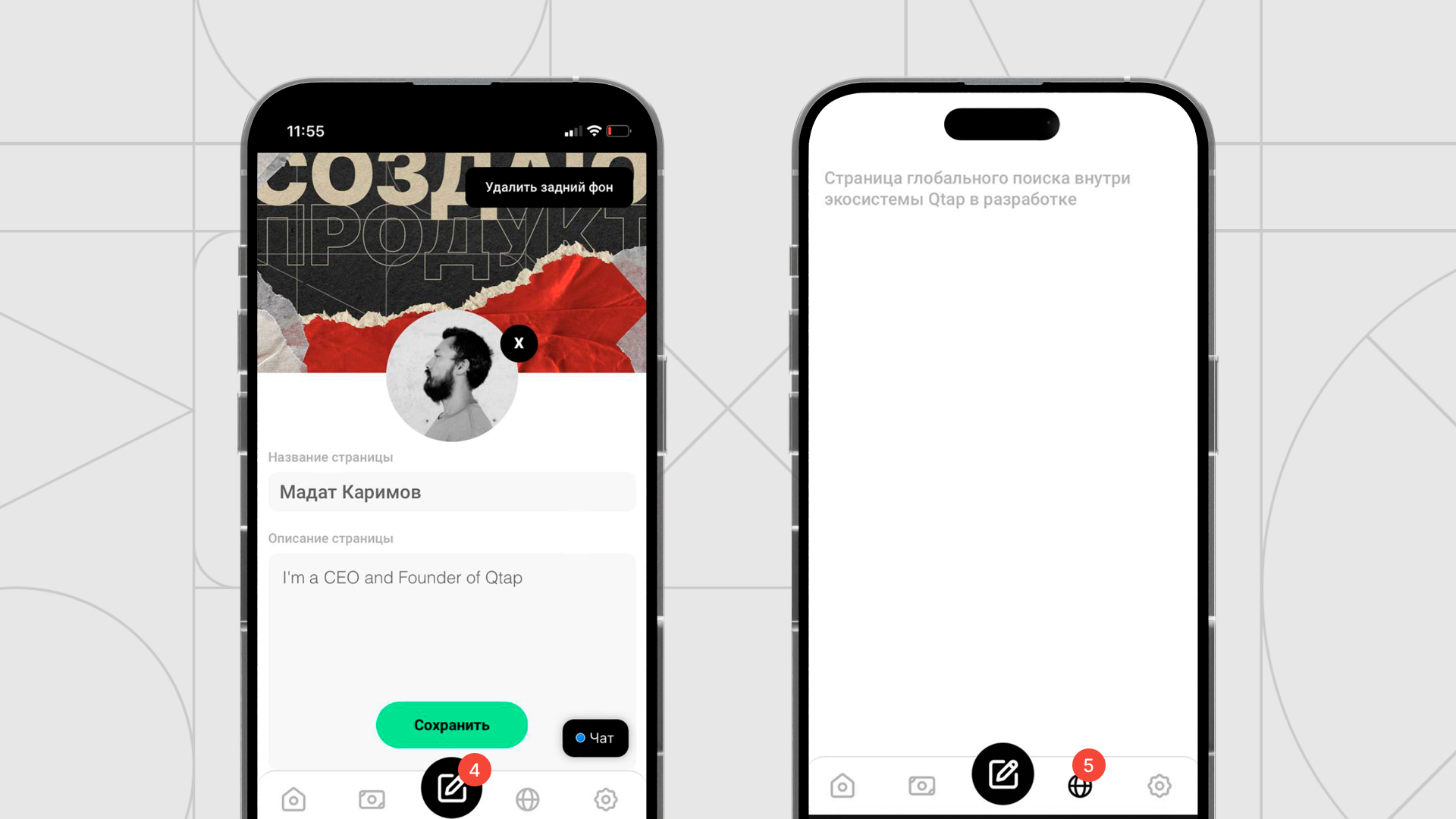
Настройки и подключение тарифа
6. В разделе “Настройки” доступны: смена пароля, привязка электронной почты, управление подпиской и своими платежными данными. Здесь же прикреплена дополнительная информация о продукте, а также находится кнопка “выйти” из аккаунта;
7. Подключить тариф: выбирайте подписку на Qtap и пользуйтесь расширенными инструментами платформы;
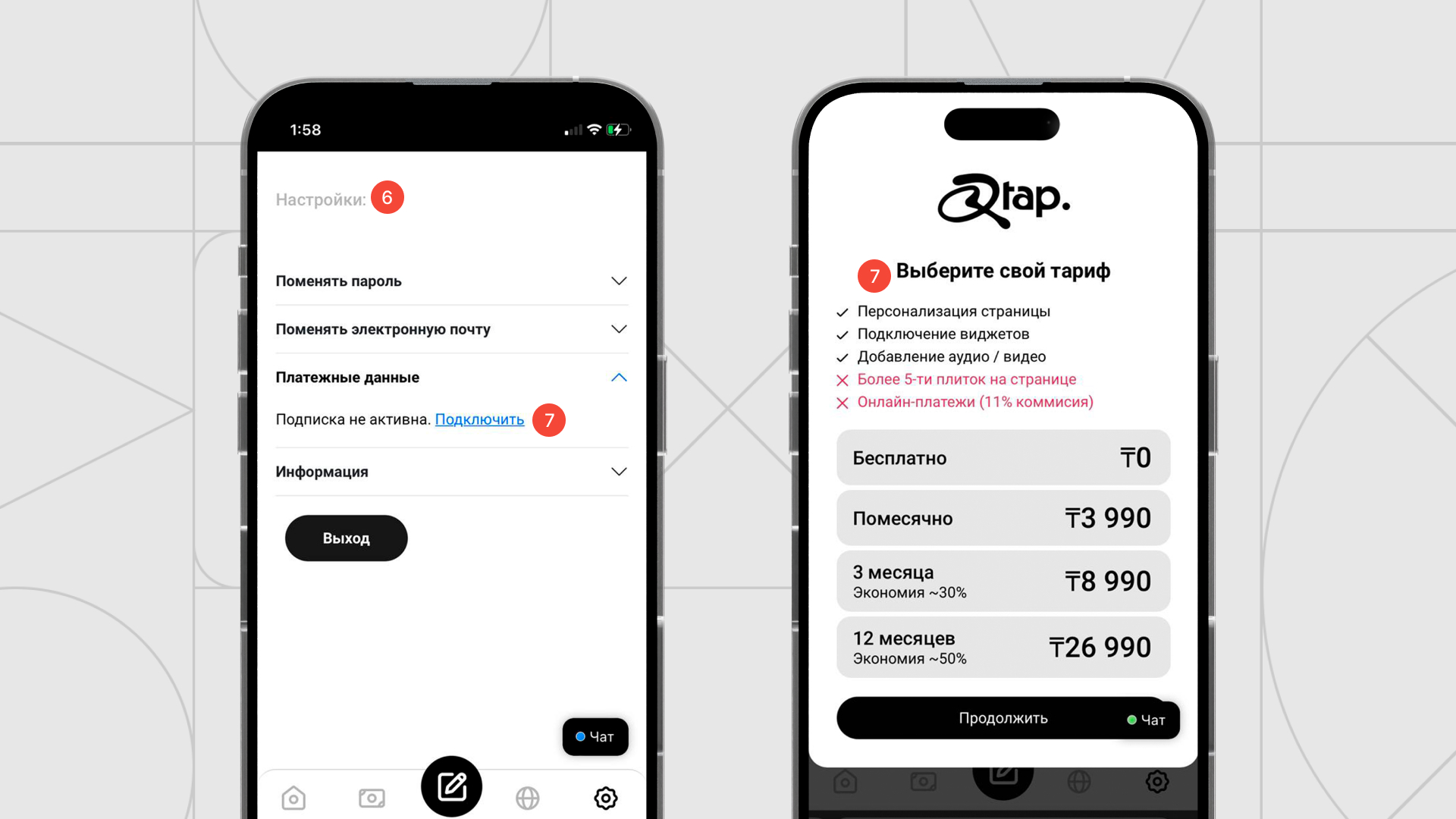
РАЗДЕЛ 2: QTAP АККАУНТ
Регистрация аккаунта (1/2)
1. Перейдите на главную страницу Qtap - qtap.one
2. Нажмите на кнопку "Зарегистрироваться";
3. В свободных полях создайте свой никнейм, пароль, укажите электронную почту и нажмите на кнопку “Зарегистрироваться”;
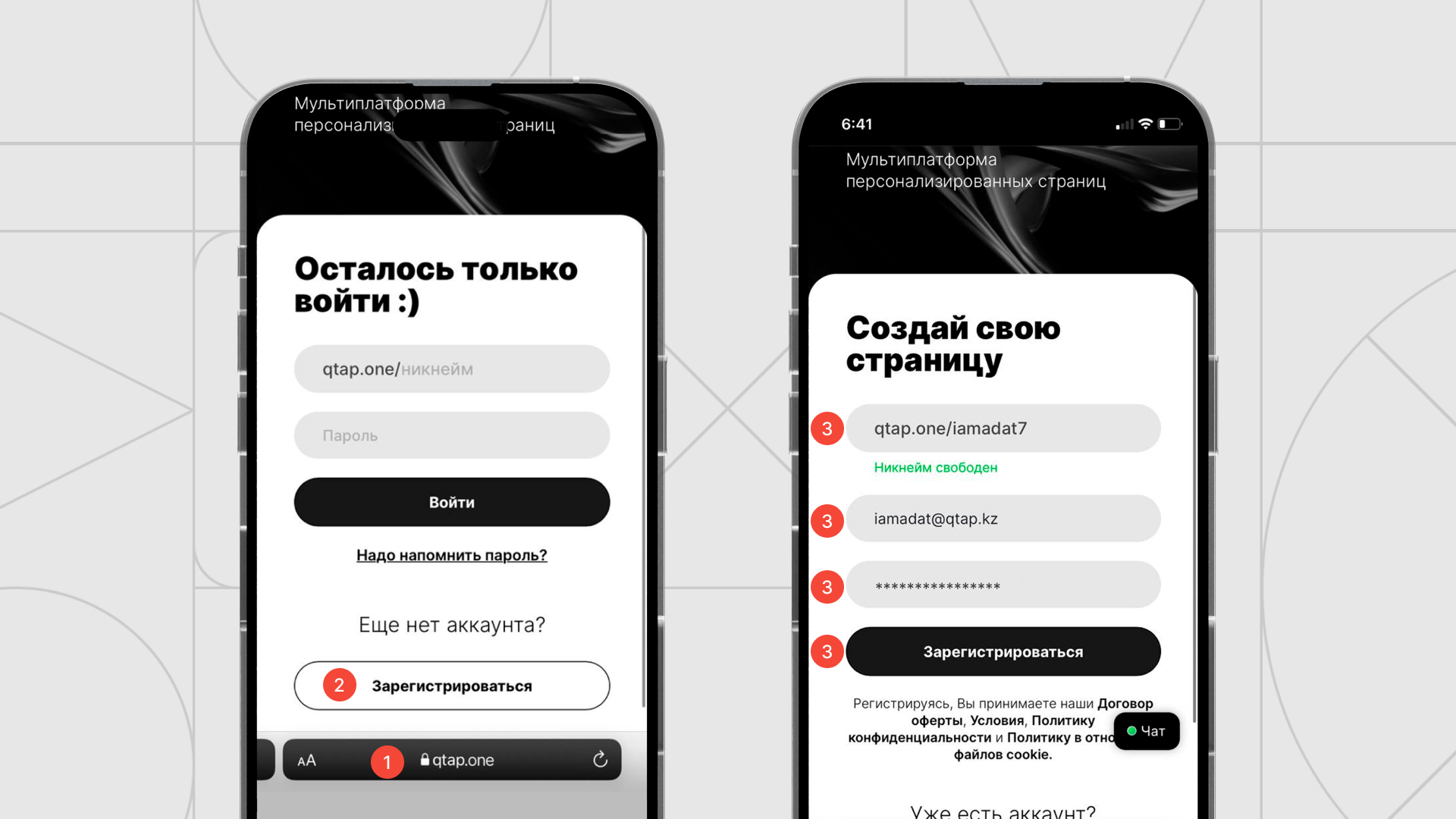
Регистрация аккаунта (2/2)
4. После введенных данных вы получите уведомление об успешной регистрации страницы;
5. После на указанную почту придет письмо с подтверждением о регистрации;
6. Необходимо пройти по ссылке в письме и подтвердить аккаунт;
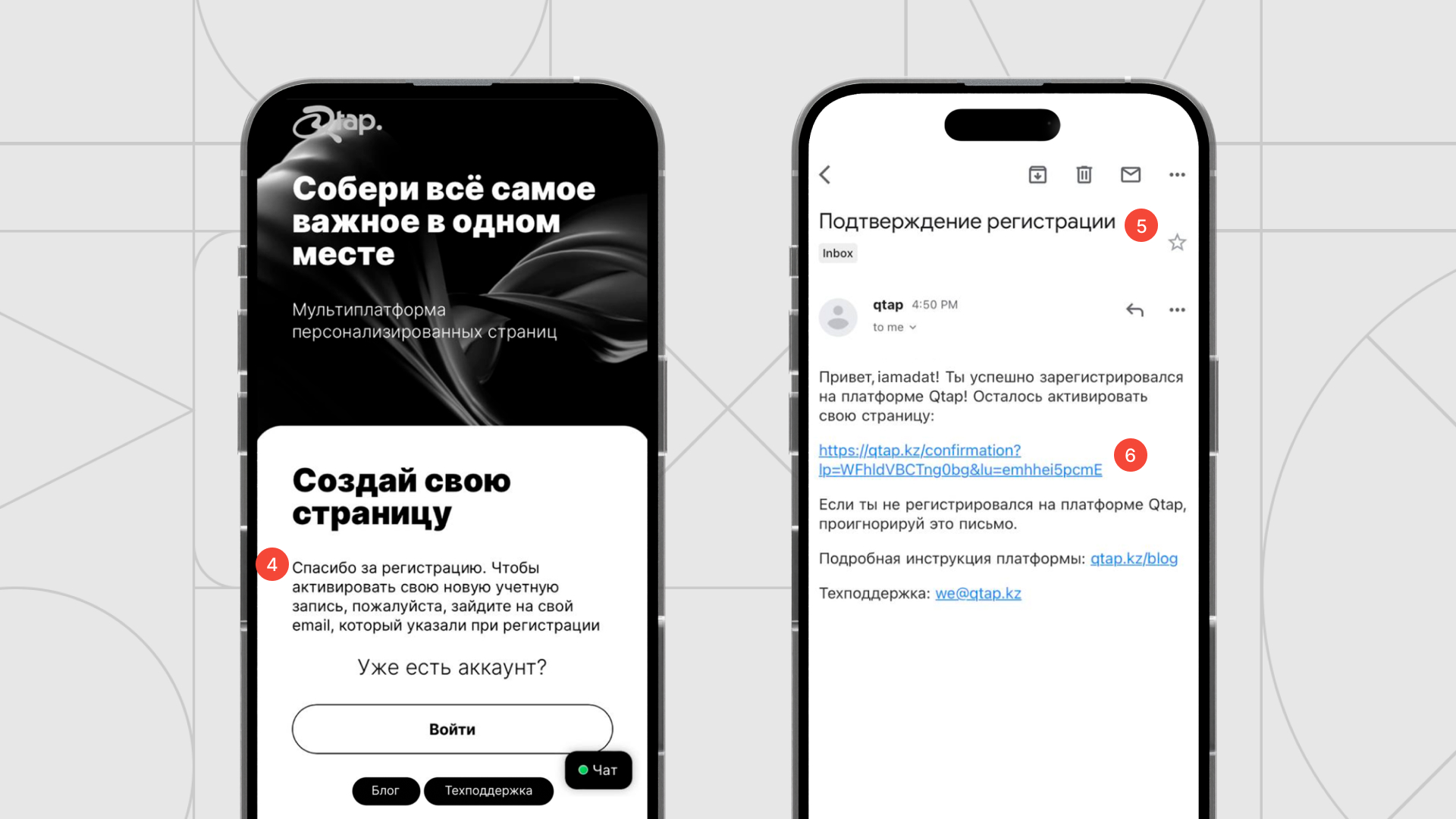
Шапка профиля и аватар (1/2)
7. В верхней части страницы нажмите на кнопку “Выбрать файл”, чтобы установить обложку. Выберите нужную картинку с личного диска и загрузите картинку;
8. После загрузки сохраните изменения;
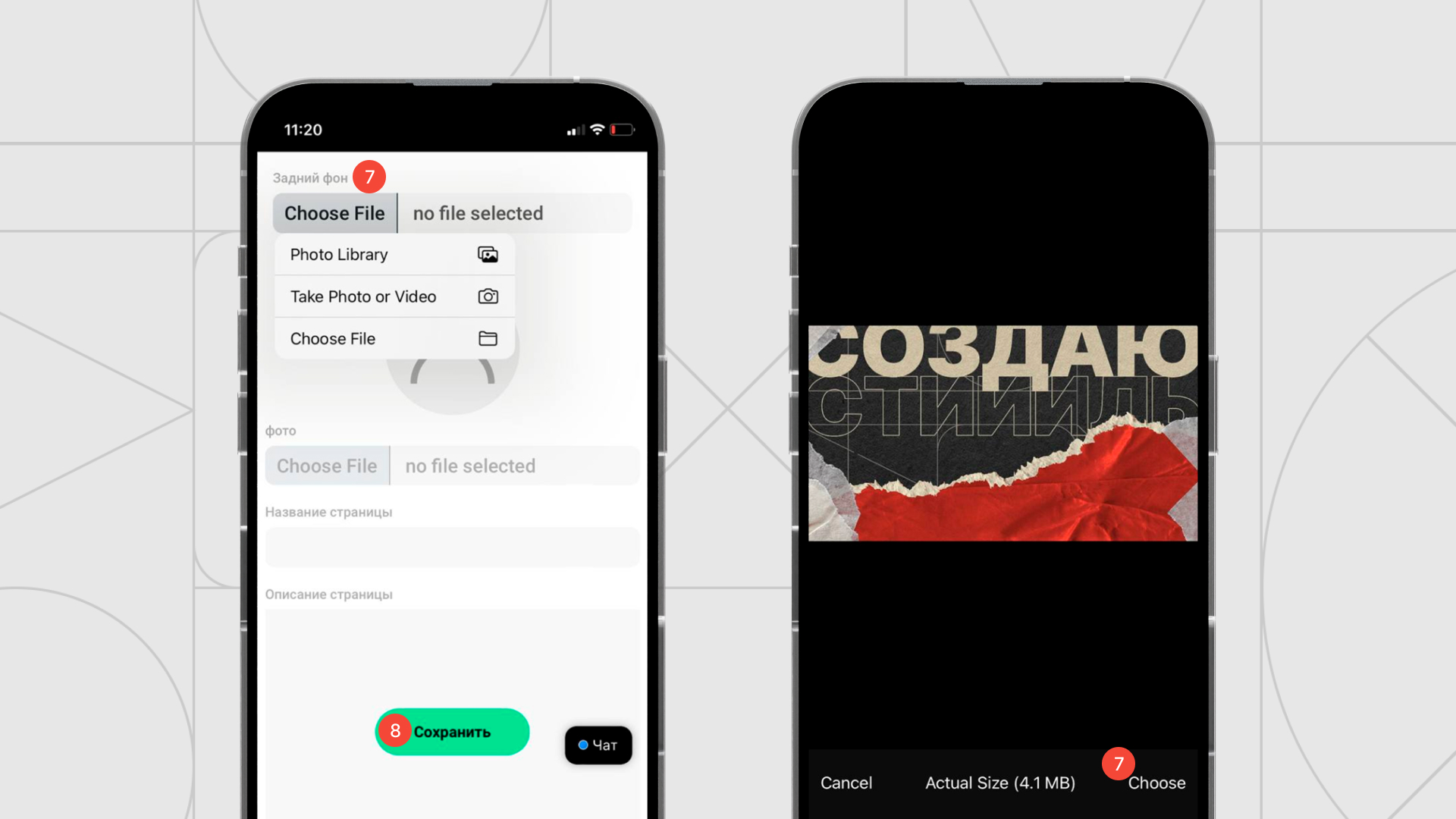
Шапка профиля и аватар (2/2)
9. Нажмите на кнопку “Выбрать файл” и выберите с диска нужное фото для своего аватара;
10. Загрузите фото и сохраните изменения;
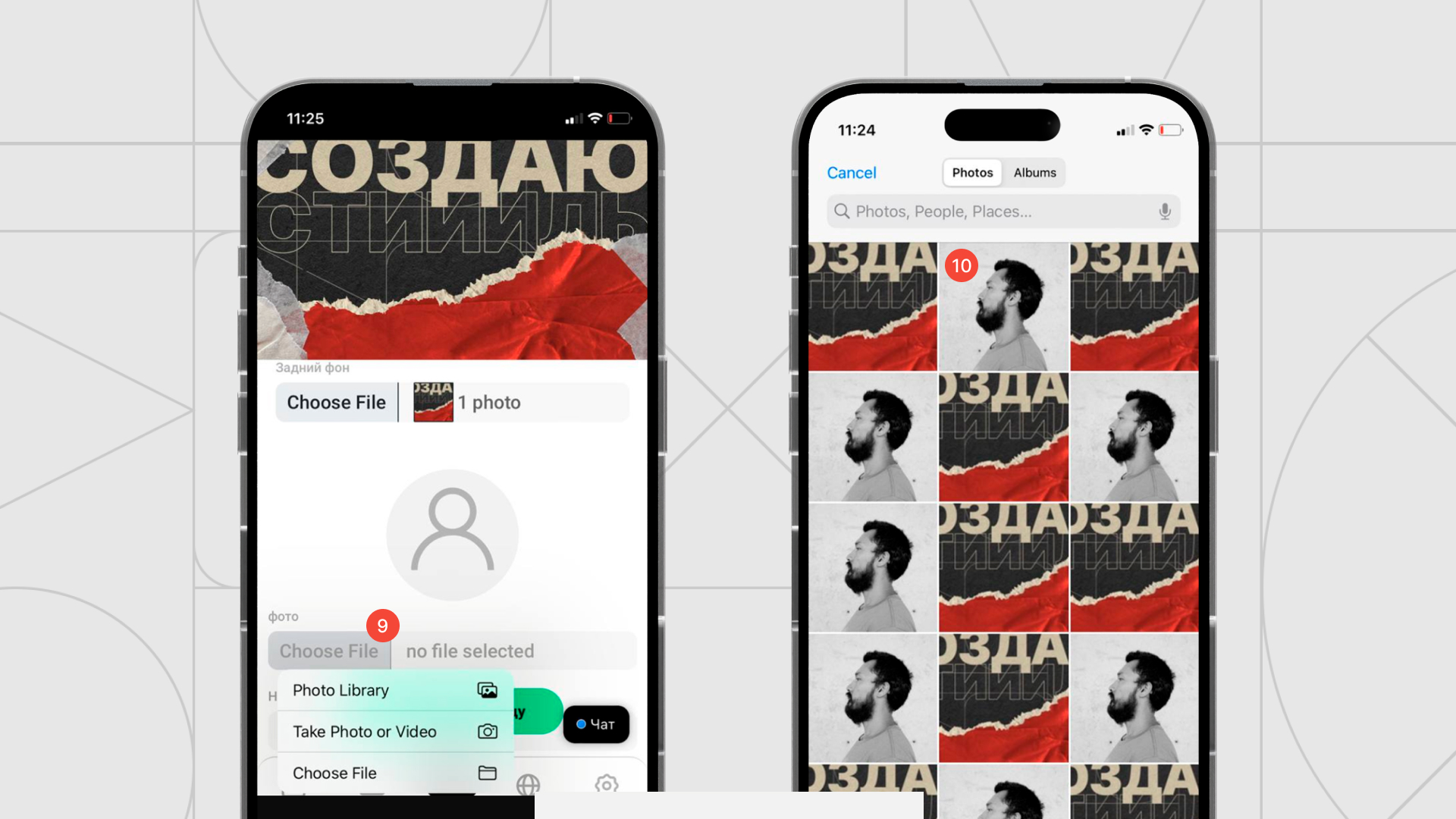
Описание страницы
11. В поле “Название страницы” укажите свое имя, название бренда или компании;
12. В поле “Описание страницы” напишите коротко о себе, о своем бренде или компании;
13. После редактирования не забудьте сохранить изменения;
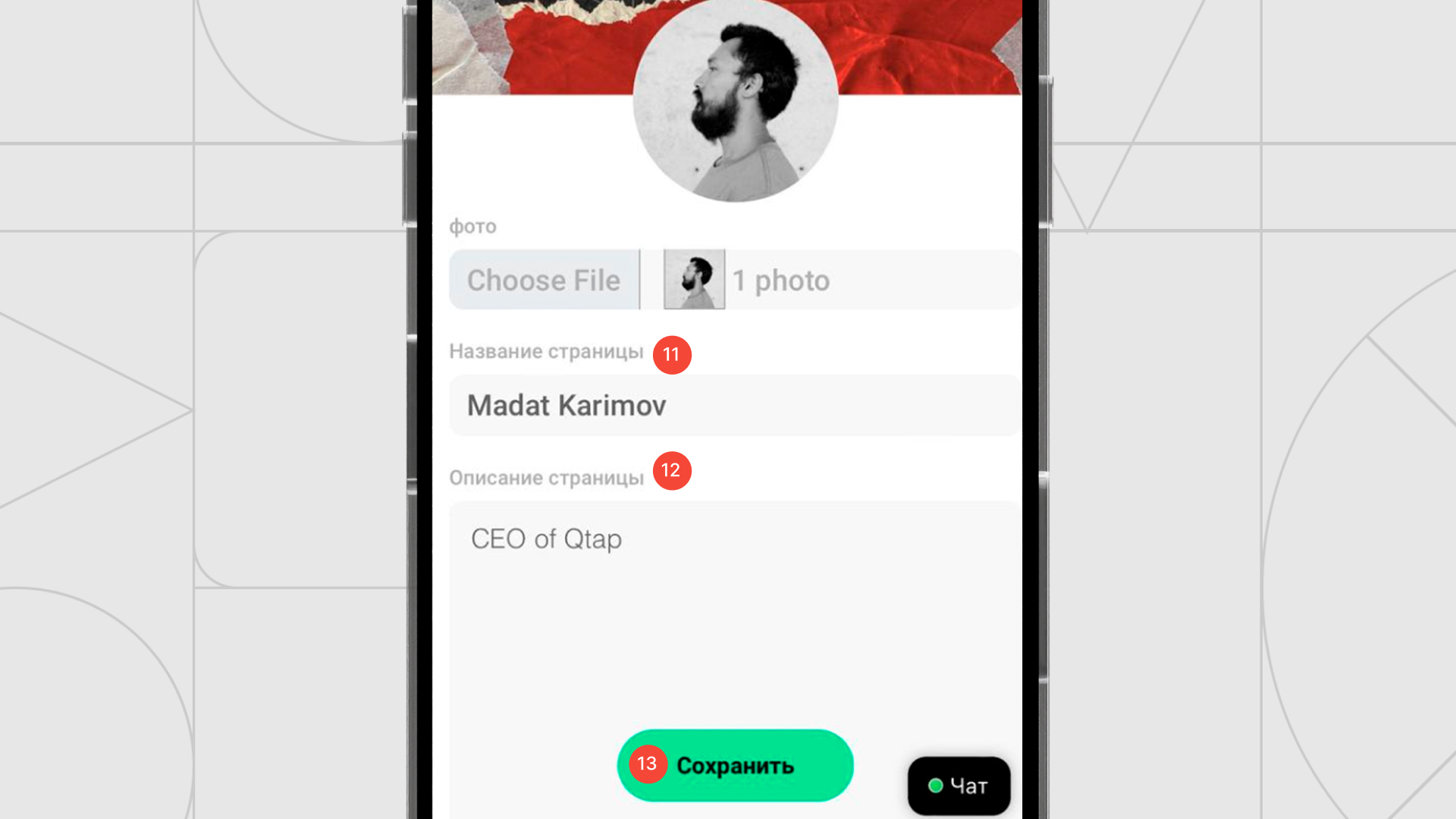
Кнопки быстрого доступа
14. Заполните все или любые необходимые предложенные кнопки для переходов на ваши соцсети и другие веб-платформы;
15. Вставьте в свободные поля ссылки и никнеймы на свои соцсети (смтр. на подсказки в полях заполнения);
16. Каждую отдельную опцию можно отключать и включать в любое время;
17. При необходимости вы можете создать дубль-страницу на Qtap, заполнить ее на другом языке (например, казахский), сохранить изменения, скопировать ссылку на страницу и в разделе “ссылка на казахскую страницу” вставить свою готовую ссылку;
.jpg)
РАЗДЕЛ 3: БОЛЬШИЕ ПЛИТКИ
YouTube
1. Для наполнения своей страницы создавайте маленькие и большие плитки с помощью предложенного конструктора;
2. Чтобы создать плитку с переходом на YouTube, нажмите “Большая плитка”, выберите YouTube и вставьте в пустое поле вашу YouTube ссылку;
3. Сохраните изменения перед переходом в другие разделы редактирования страницы;
.jpg)
Плитка со ссылкой (1/2)
4. Вы также можете вставить ссылку на свой сайт или любую другую веб-платформу;
5. Нажмите “Выбрать файл” и выберите нужную вам картинку;
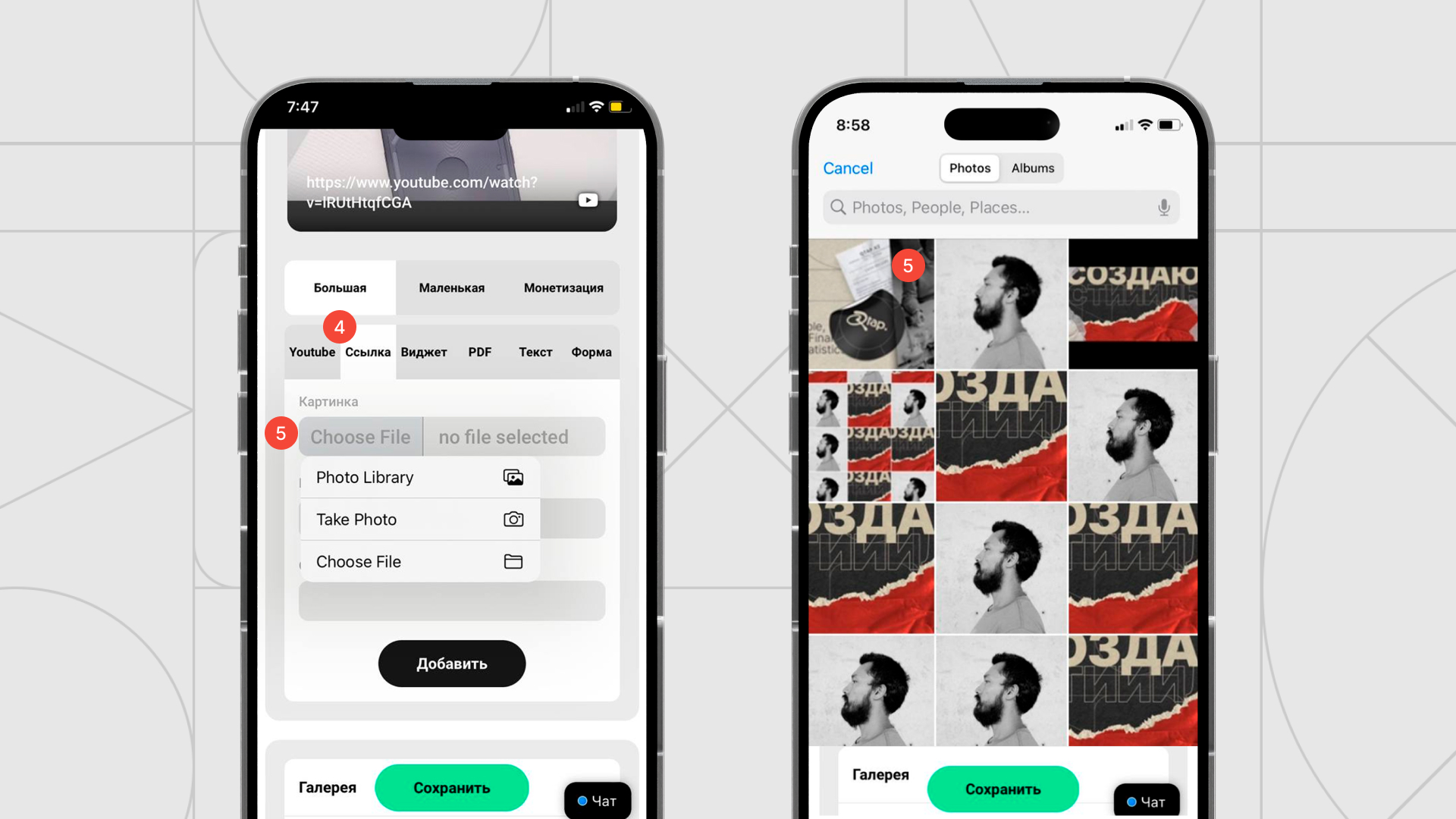
Плитка со ссылкой (2/2)
6. Если на вашей картинке уже присутствует текст (заголовок или любая другая информация), вставлять текст в поле “Название ссылки” можно по желанию;
7. Добавьте ваши изменения;
8. После редактирования плитки не забудьте “Сохранить страницу”;
.jpg)
PDF файл
9. Нажмите на поле PDF-файл и загрузите файл со своего диска;
10. Придумайте название плитки (название файла) и не забудьте “Добавить” и сохранить ваши правки;
.jpg)
Текстовое поле
11. Сохраните все изменения, чтобы перейти к редактированию других блоков страницы;
12. В разделе “Текст” вставьте готовый текст или напишите его прямо в пустом поле;
13. Для перехода от текста на сайт, вставьте туда ссылку;
14. Завершите редактирование текстов и сохраните изменения;
.jpg)
Форма
15. Теперь заявки на свои услуги или мероприятия вы можете собирать прямо внутри нашей платформы с помощью функции - “Форма”;
16. Выберите большую плитку, после нажмите на “Форма”: добавьте обложку, выберите необходимые опции для заполнения и сохраните изменения;
17. Список полученных заявок будет отображаться на почте, которую вы указывали при регистрации;
.jpg)
РАЗДЕЛ 4: МАЛЕНЬКИЕ ПЛИТКИ
1. Нажмите на “Выбрать файл” и загрузите картинку с диска для визуализации маленькой плитки;
2. Фото или картинка для этой плитки должна быть в размере 1920х1440;
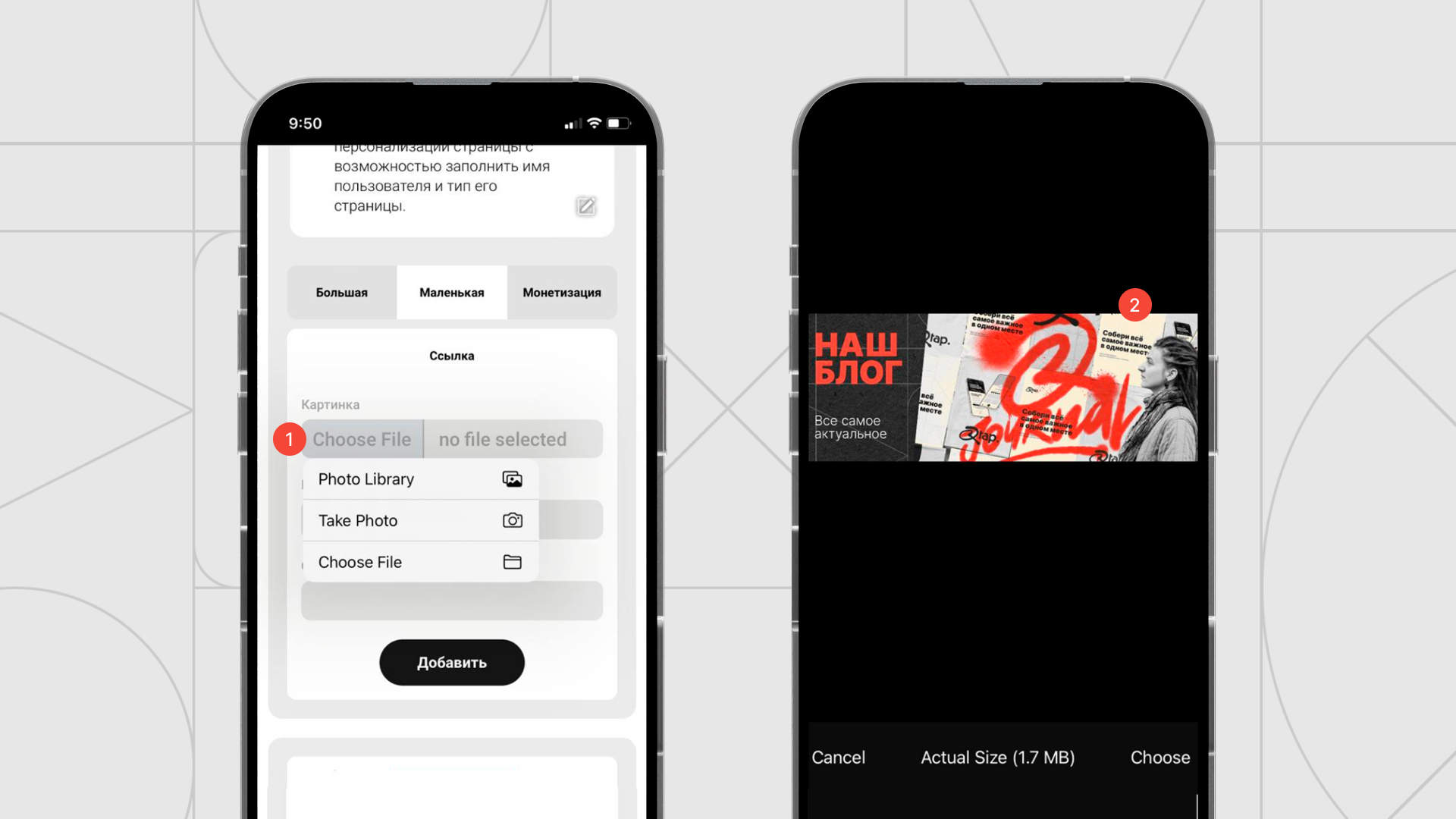
3. В пустом поле “Название ссылки” напишите название плитки или оставьте это поле пустым;
4. Вставьте ссылку в поле, чтобы плитка имела переход на сайт или другую веб-платформу;
5. Добавьте и сохраните внесенные изменения;
6. Для визуальной целостности страницы рекомендуем ставить маленькие плитки в паре, то есть, создавать маленькие плитки в четном количестве;
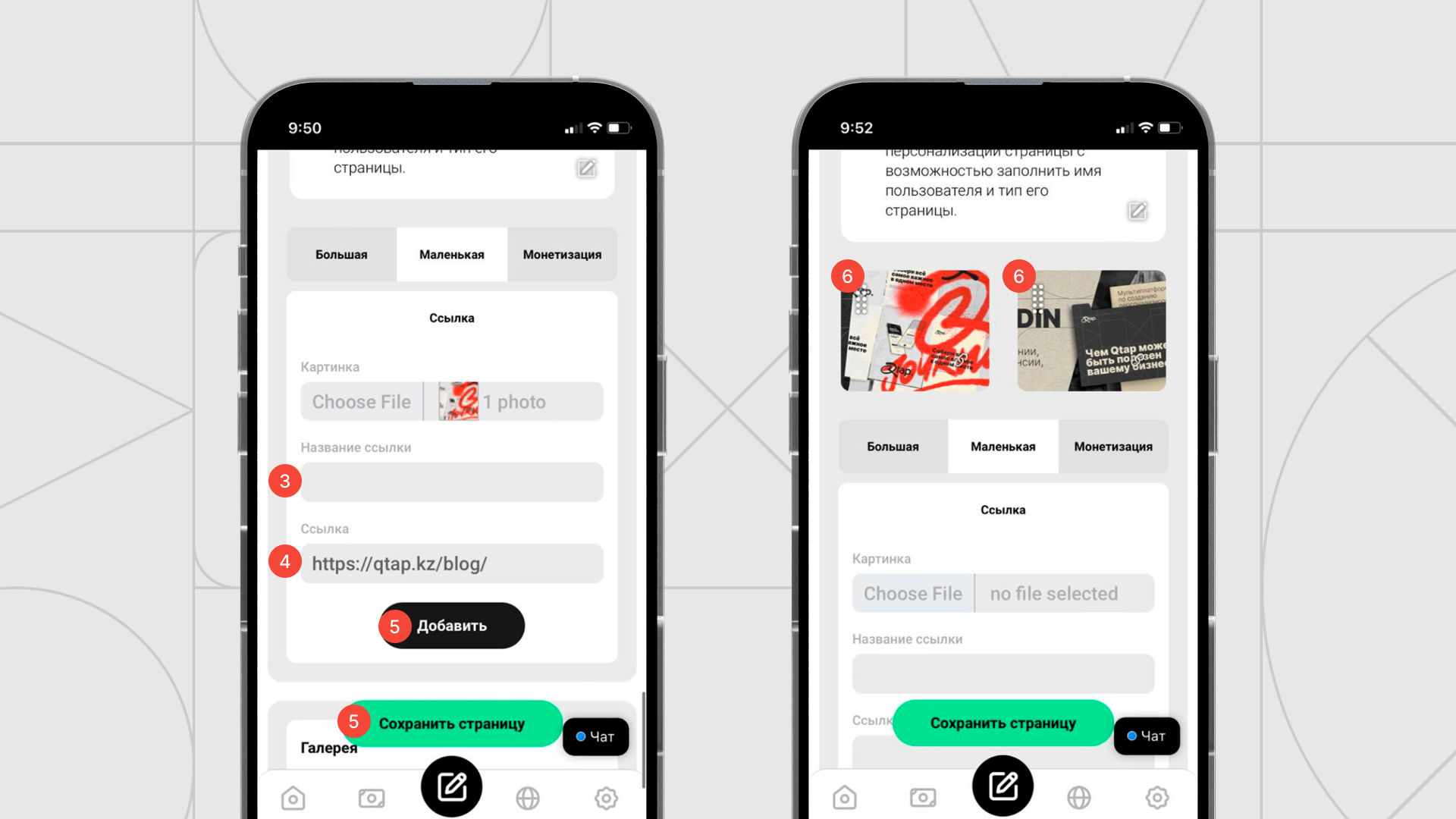
РАЗДЕЛ 5: МОНЕТИЗАЦИЯ
Продукт (1/2)
1. Монетизация Qtap идет в трех вариантах:
- Продукт;
- Донат;
- Контент.
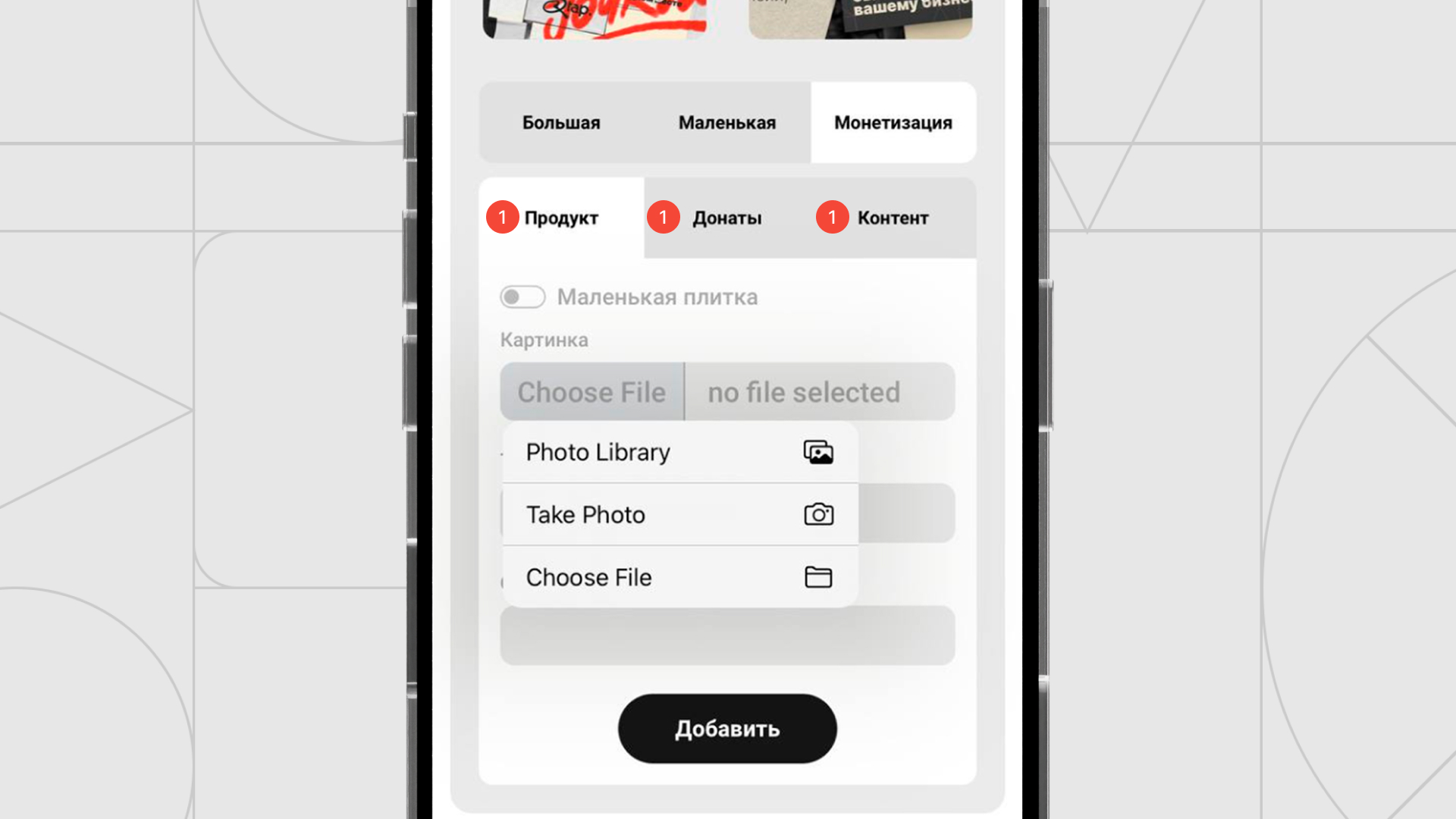
Продукт (2/2)
2. Чтобы продавать продукт, выберите с диска картинку и загрузите в пустое поле;
3. Плитка может быть как маленькой (1920х1440) так и большой (1920x360 и более);
4. Для детализации продукта добавьте в пустые поля текст с описанием и стоимостью продукта;
5. После заполнения плитки продукта нажмите “Добавить”;
6. Сохраните изменения;
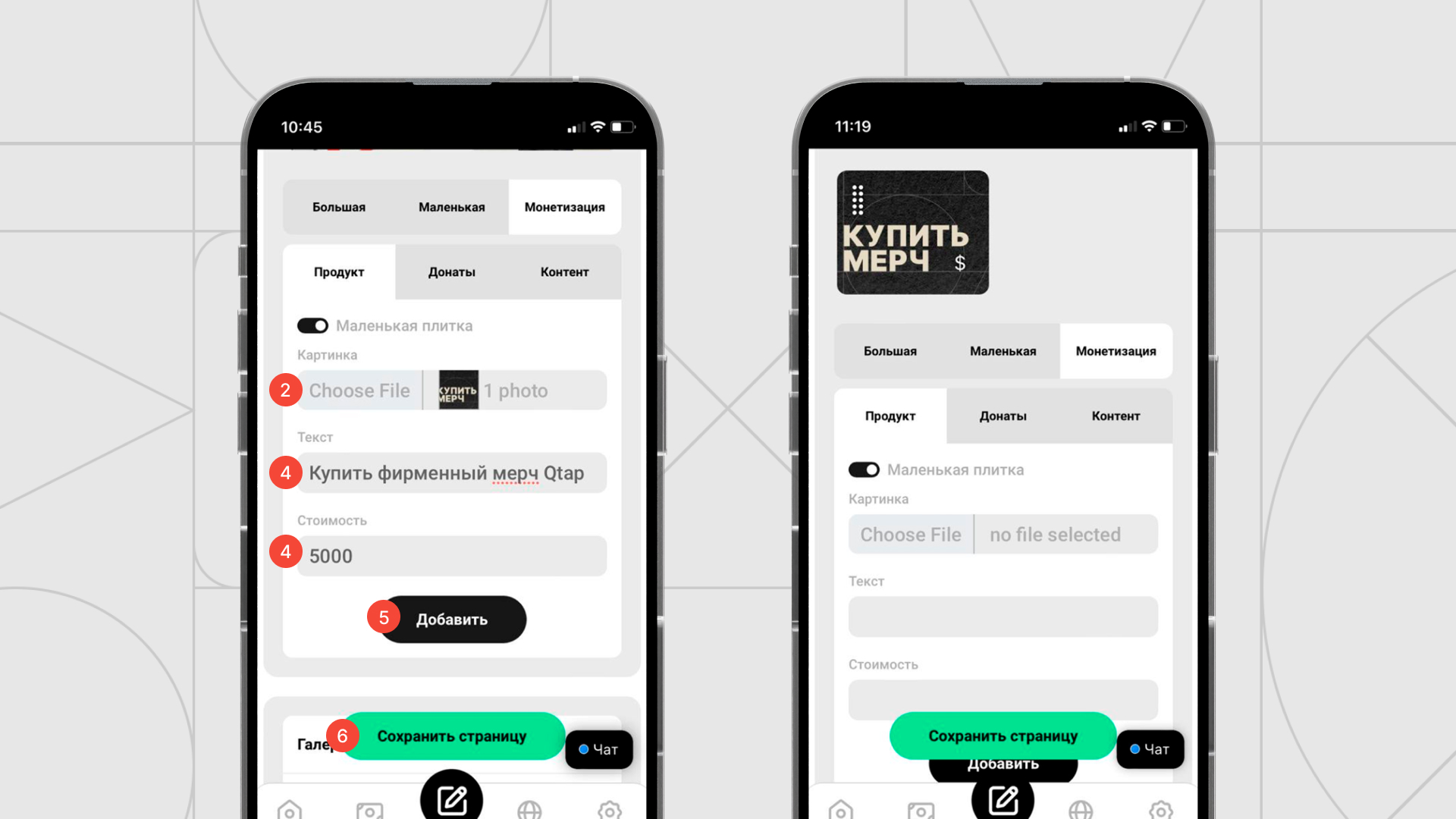
Донат
7. Нажмите на опцию “Монетизация” и выберите подключение доната;
8. Выберите фото или картинку и загрузите ее с диска;
9. Плитка может быть как маленькой, так и большой;
10. При необходимости описания доната, поместите в пустое поле текст и несколько опций, которую люди смогут задонатить;
11. Нажмите кнопку “добавить”, и не забудьте сохранить изменения;
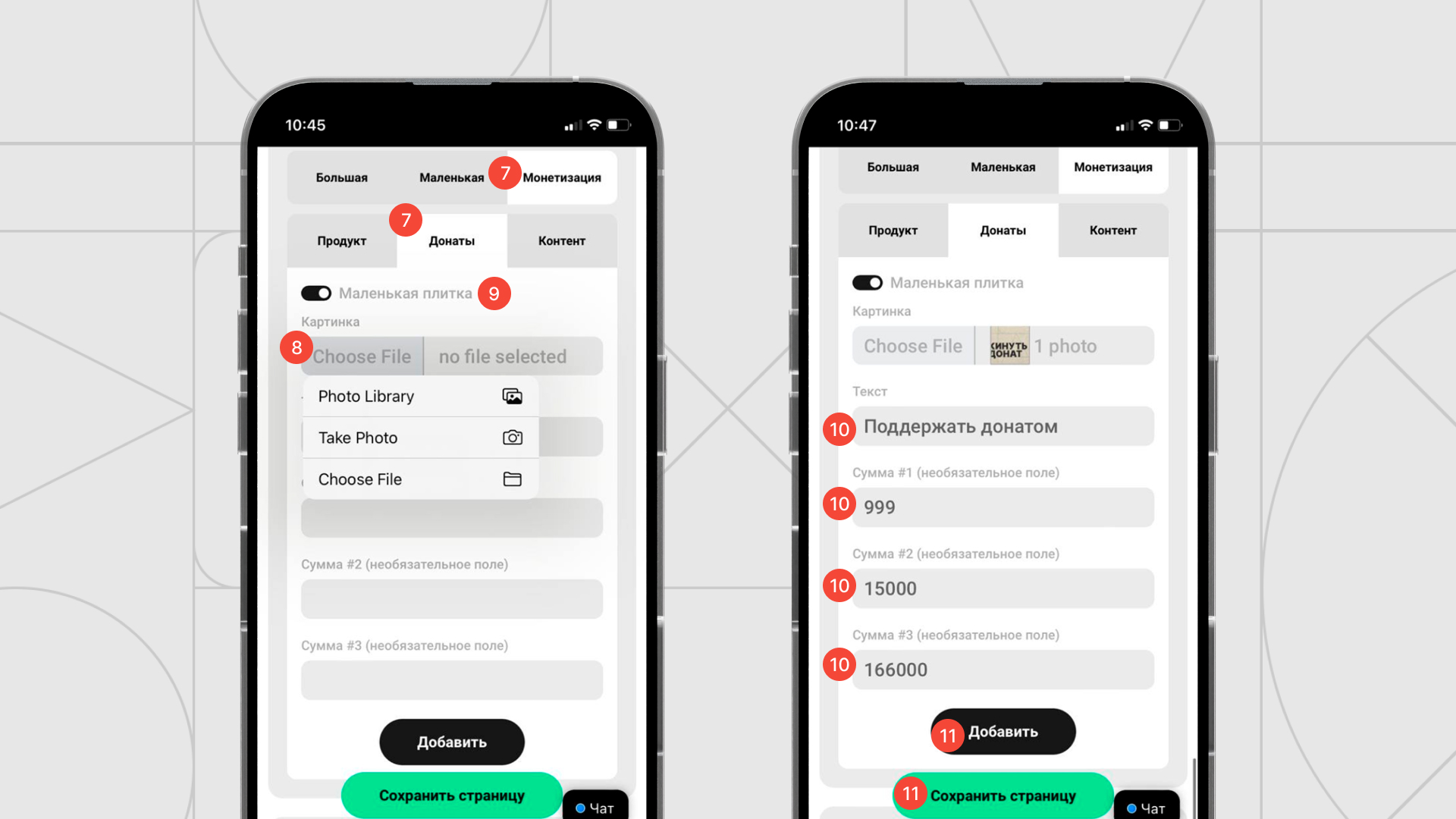
Контент
12. Выберите опцию “Контент” и загрузите фото или картинку большого или маленького размера;
13. Добавьте в пустое поле текст, сумму и вашу закрытую ссылку;
14. Нажмите кнопку “Добавить”, чтобы сохранить плитку контент;
15. Не забудьте сохранить страницу для закрепления всех изменений;
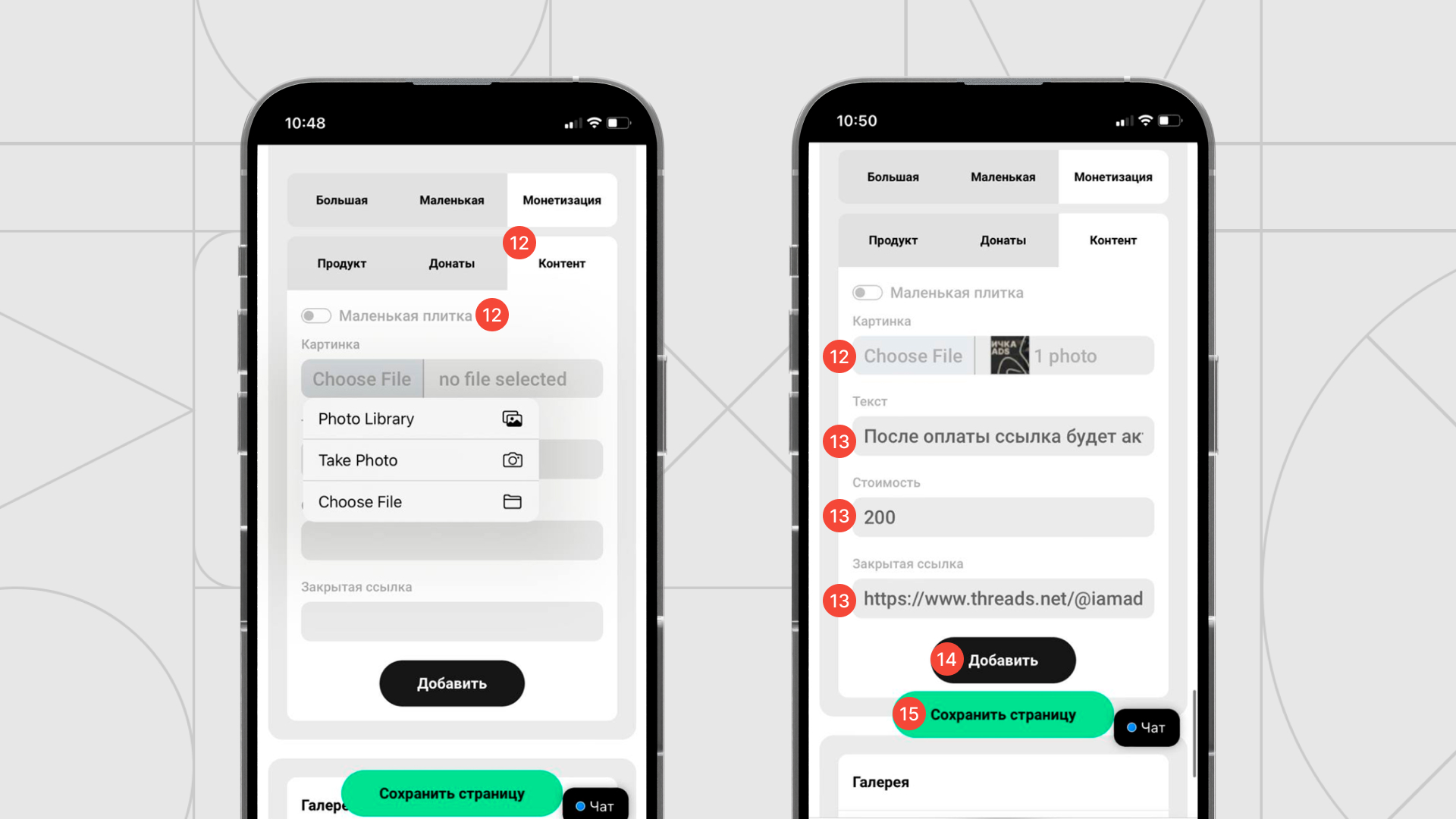
Статистика
16. Чтобы видеть статистику продаж, перейдите в раздел “Статистика” и нажмите на кнопку “По ссылкам”;
17. Внутри раздела следите за продажами по всем трем направлениям (донаты, продукт и контент) по отдельности;
18. Также можно увидеть отчет по ссылкам и по лидам пользователя также в личном кабинете;
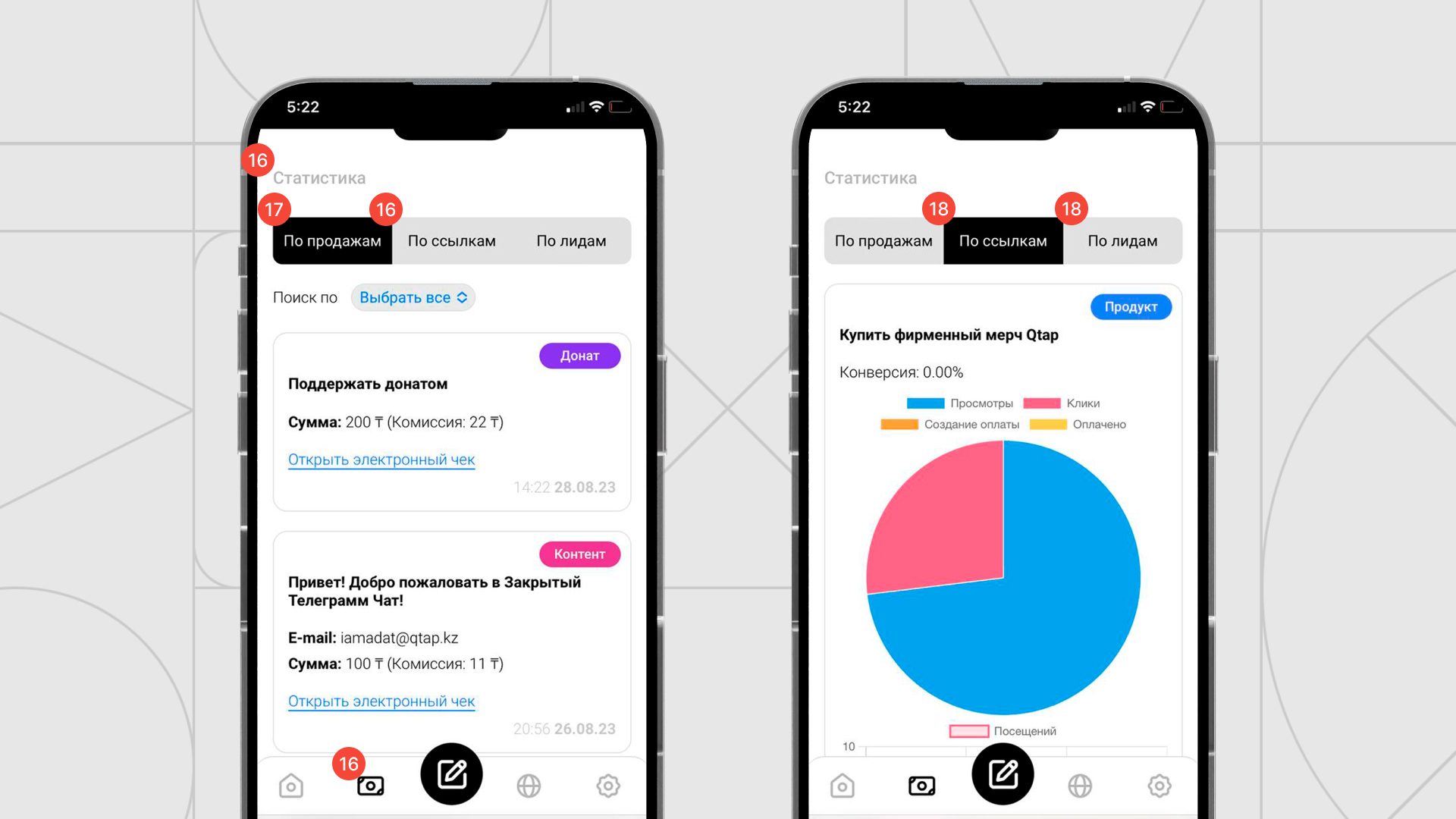
РАЗДЕЛ 6: ДОПОЛНИТЕЛЬНЫЕ ФУНКЦИИ
Деактивация/ размытие плитки
1. Также у вас есть возможность деактивировать плитку. Эта функция полезна тем, что вам не обязательно навсегда удалять плитку в случае того, если она вам вновь понадобится; **Пример: старт курсов или завершение события, которое откроется через некоторое время. В этом случае вы можете деактивировать плитку, а после начала регистрации на событие, вновь сделать ее активной;
2. При деактивации, плитка размывается и ссылка становится не активной;
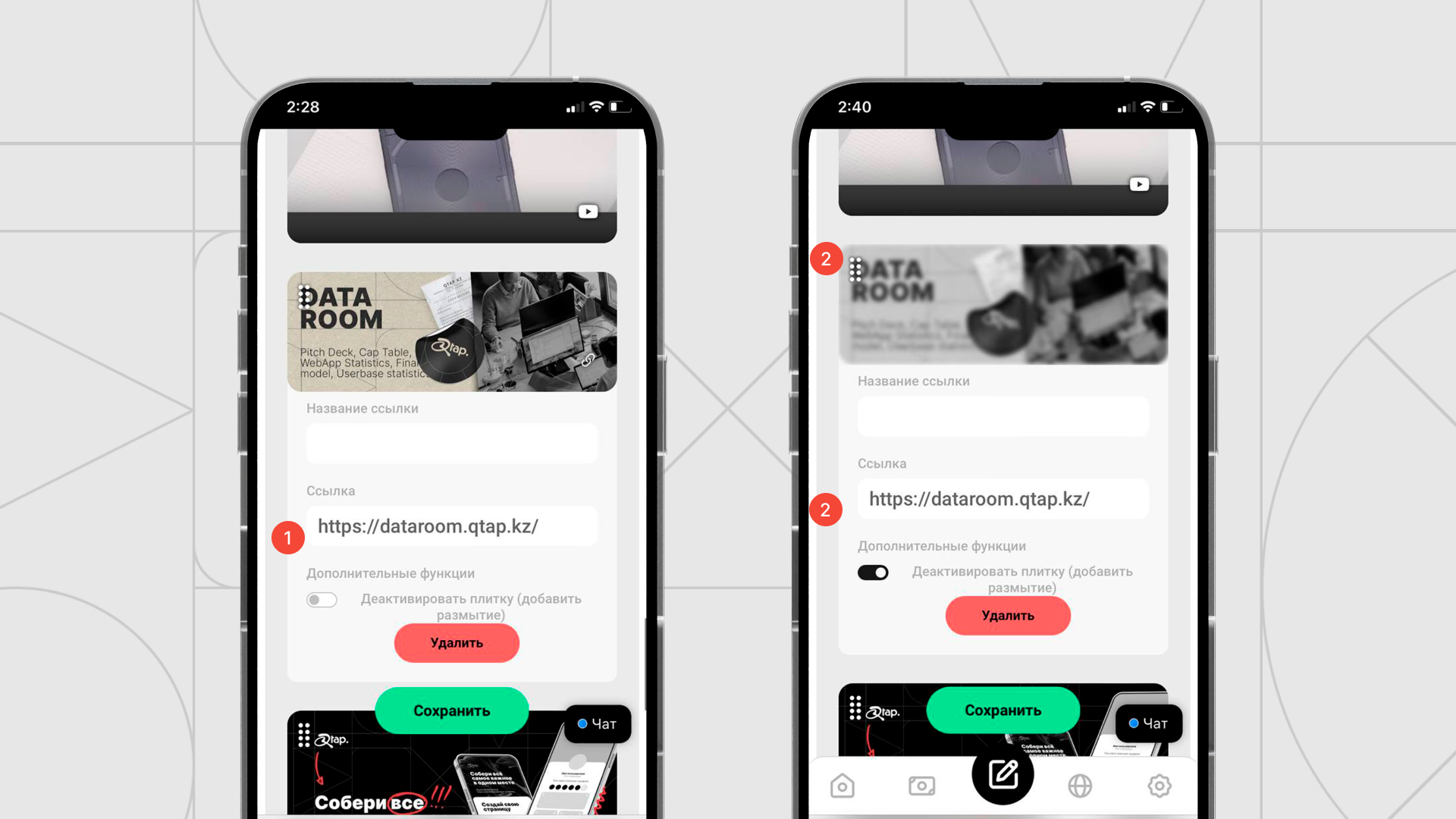
Очередность плиток
3. Страница имеет функцию трансформера и каждая ее плитка может перемещаться в любую часть. Для этого зажмите ряд точек в верхнем левом углу и перетащите плитку в нужное место страницы;
.jpg)
РАЗДЕЛ 7: ГАЛЕРЕЯ
1. В нижней части страницы находится раздел “Галерея”, в который можно загрузить фото с диска;
2. Чтобы загрузить фото, нажмите на “Выбрать файл” и загрузите фото с диска;
** В разделе “Галерея” пользователь может загрузить до 10 фотографий **
3. После загрузки фото сохраните изменения.